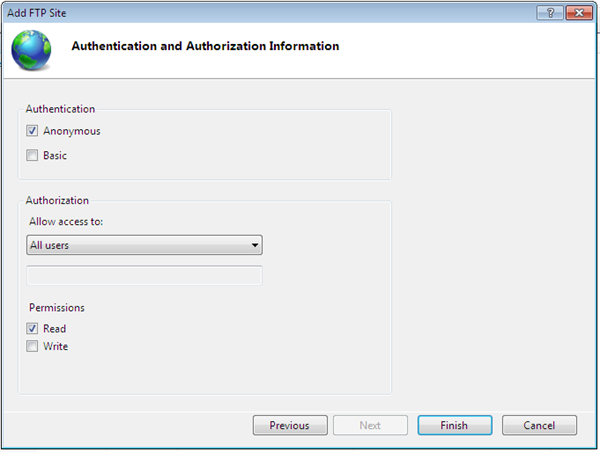IIS and FTP
March 17, 2016
Installing and enabling IIS and FTP on Windows Server 2008 R2
Installing and enabling IIS and FTP on Windows Server 2008 R2
- Open Server Manager, go to Roles and click “Add Roles”
- Click Next until you reach Select Role Services page, leave the default and check FTP Server, FTP Service and FTP Extensibility at the bottom. Click Next, follow the wizard and finish the role installation.
- Now open IIS Manager from Start > Administrative Tools, expand the server, right click Sites, and click Add FTP Site, give it a site name and configure the physical path as needed.
- Configure Binding and SSL. In our case, we’d like to bind to all unassigned IP addresses and do not use SSL.